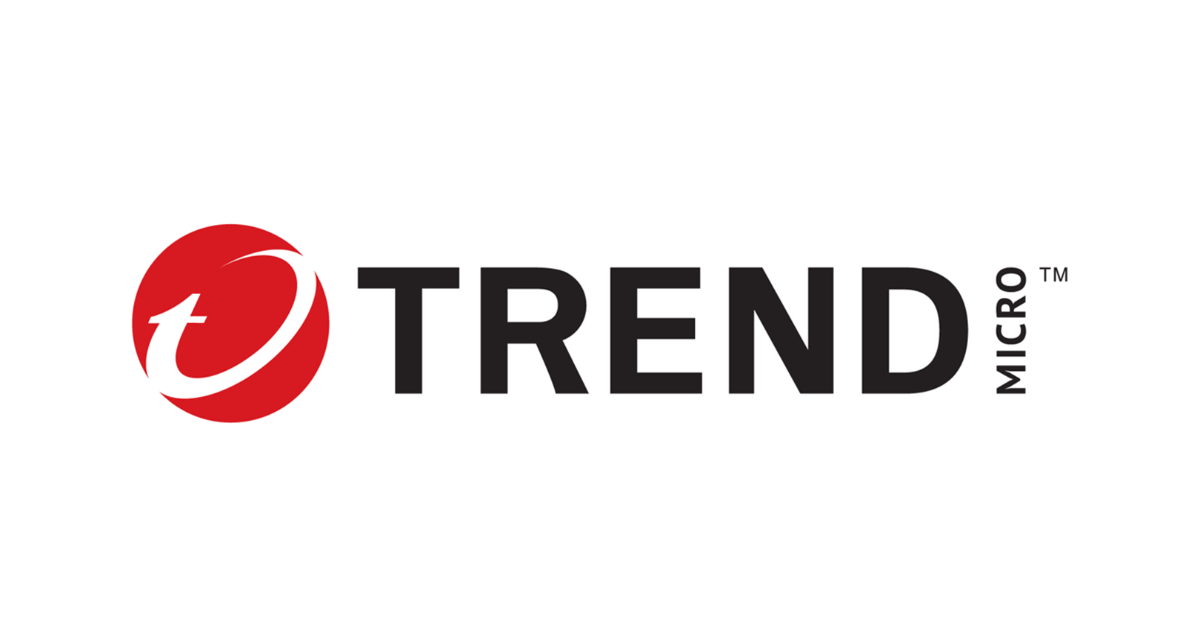Cloud One Workload Securityのユーザに関する操作をしてみた
こんにちは、コンサル部@大阪オフィスのTodaです。
Cloud One Workload Securityを利用する中でユーザの追加や、パスワード変更、多要素認証などご利用頂く場合がございます。 今回は上記の操作についてご案内いたします。
Cloud One Workload Securityとは?
トレンドマイクロ社が提供している製品でサーバ保護に必要な複数のセキュリティ機能を提供するクラウド型総合サーバセキュリティサービスです。
詳細は公式サイトをご覧ください。
ご紹介する操作
- ユーザの新規追加
- ログインパスワードの変更
- 多要素認証の設定
前提条件
- ユーザの追加は Full Access またはユーザの操作が可能な役割(権限)のアカウントを利用ください。
- パスワード、多要素認証は自身のアカウント変更が可能な役割(権限)のアカウントを利用ください。
共通の操作
CloudOneにログインをおこない、Workload Securityの画面に移動します。
画面上部の[管理] > [ユーザ管理] > [ユーザ]に移動をおこないます。
移動後、それぞれの操作をおこなっていきます。

各操作について
ユーザの新規追加
CloudOneにユーザの追加をおこないます。
ユーザの新規登録
ユーザ画面内の[新規...]ボタンをクリックします。

ユーザの情報入力
アカウントに必要なユーザ情報を入力します。 最低限入力が必要な情報は下記になります。
| 項目 | 備考 |
|---|---|
| ユーザ名 | ログイン時に利用します (英数字推奨) |
| パスワード | ログイン時に利用します |
| 役割 | 権限の設定になります |

[連絡先情報]のタブをクリックいただき、メールアドレスとメールアラートを受信を設定いただくことでCloudOneのアラート情報を受信する事ができます。

ユーザの保存
情報を入力後、画面下の[保存]ボタンをクリック頂く事でユーザ登録が完了となります。
一覧に戻り登録されたユーザが表示されていることを確認します。
パスワードの変更
登録済みのユーザのパスワードを変更します。
パスワード変更
一覧にて変更をしたいユーザを選択して[パスワードの設定]をクリックします。

パスワードの入力と保存
新しいパスワードと確認入力をおこない画面下の[OK]をクリックします。
パスワードの変更操作が完了いたします。

多要素認証の設定
CloudOneにはパスワードと別の要素を認証時に要求する仕組みがあり認証を強化する事ができます。
初期はパスワードのみ認証のため追加で設定をおこないます。
設定はアカウント単位でおこなう必要がございます。
対象ユーザの選択
対象ユーザをダブルクリックして編集画面を表示します。

多要素認証の設定
画面内の[多要素認証の有効化]をクリックします。 別画面が表示されたら[次へ]をクリックして画面を進めます。


MFAアプリでQR読み込み
画面にQRコードが表示されるためスマホのMFAアプリを利用して登録をします。 アプリに登録をするとトークンが表示される状態となりますので確認後、[次へ]をクリックして画面を進めます。
MFAアプリは下記がございます。
・Authy ( Android / iPhone )
・Google Authenticator ( Android / iPhone )

トークンの確認
MFAアプリのトークンが認証で利用できるかの確認をおこないます。
トークンを入力後、[完了]ボタンをクリックします。

設定完了
多要素認証の設定が完了しました。
一覧内の多要素認証の欄にチェックが付いていることを確認します。

多要素認証ログインの確認
多要素認証を設定したユーザでログインをできるか確認をします。
対象ユーザはパスワードとあわせてMFAトークンによる認証が必要になります。
画面内のUse Multi-Factor Authentication(多要素認証を使用する)をクリックしてトークン用の入力を表示します。
MFAアプリに表示されるトークンを入力してログインをおこないます。
ログインができれば正常に設定が完了しています。
※ご利用のDSMバージョンによってはアカウントの欄は表示されない場合がございます。

さいごに
今回はCloudOneのユーザについていろいろ操作をしてみました。
少しでもお客様の作りたい物の参考になればと考えております。